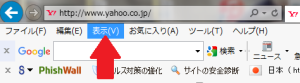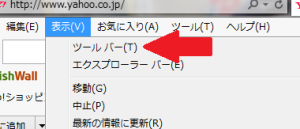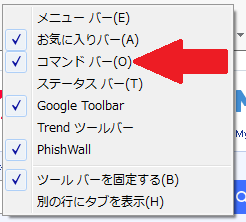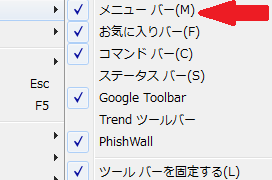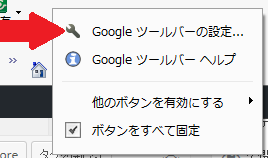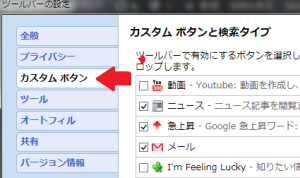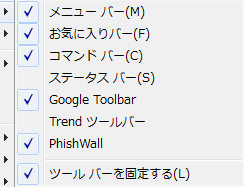Windowsでインターネットを開いた時に当たり前に出ていたツールバーが急に消えていた。
メールを開く際などそこから開いていたのでどこから開いていいか分からない。
あちこちいじっていたら表示させることができたので紹介する。
また、グーグルのツールバーの内容を変える方法も分かったので紹介。
インターネットでツールバーを表示させる方法
今回いきなり消えたのはコレ↓
もともとパソコンに入ってたメールのページを開くメールボタンやホーム画面、印刷ボタンなどでコマンドバーという様子。
きっとどこかをいじってしまったのだろうがないと困る。
あちこちいじって表示できたので紹介。
①左上の「表示をクリック 」
※もし「表示(V)」が入ったこのメニューバーもなかったら『2.メニューバーを表示させる方法』を参照
②ツールバーをクリック
③コマンドバー(C)にチェック✔を入れる。
これだけ。
コマンドバーだけでなく、Googleツールバーなども表示させたいバーにチェックを入れておけば画面に表示させられる様子。
※「表示」から入らなくても、上の方で右クリックをするだけでもツールバーの選択をすることができるが、グーグルバーの横だったり、下の方だったり、ずれた位置で右クリックする、違う表示がでてしまったりする。
※もし「表示」を選択しようとしても左上のメニューバー自体が消えてしまっていて選択できない場合は、「表示」からは入れないので右クリックを使って表示させる必要がある(次の項目を参照)。
メニューバーを表示させる方法
メニューバー以外のバーは、メニューバーから開いて選択すればいいが、メニューバー自体が消えてしまって表示されていない場合はまずはメニューバーを表示させる必要がある。
メニューバーというのは左上に出るこれ↓
ファイル(F) 編集(E) 表示(V) お気に入り(A) ツール(T)
と書いてあるやつ。
これを表示させるには、
①上の方にカーソルを持って行って右クリック
②メニューバーにチェック✔を入れる
これでメニューバーが表示される。
グーグルツールバーの中身を変更する方法
ついでにわかったことが、グーグルツールバーの中身も変更できるということ。
①グーグルバーの横あたりで右クリック
②Googleツールバーの設定をクリック
③カスタムボタンを選択し、表示させたいものにチェック✔を入れ、右下の保存をクリック
上に表示されているツールバーを減らす
逆にたくさん出ているツールバーを非表示にしたい場合があると思う。
これは1で紹介したのと途中までは同じで、表示したくないもののチェックを外すだけ。
①左上の「表示をクリック 」
②ツールバーをクリック
③表示させたくないツールバーのチェック✔を外す。
アドオンと関係のあるものは、アドオンが無効にしますかという確認表示がでるようす。
メニューバーを非表示にしてしまった時には、次にツールバーの変更をするときは2のやり方でメニューバーを表示して入る。