最近パソコンが重くなり、動きが遅く、とても作業できる状態ではなくなりました。
ネットで調べて、最適化やアップデートの失敗の確認、ディスクのクリーンアップなども行いましたが変わらず。
東芝のサポートに電話し、遠隔サポートでみてもらいましたが、他に特におかしいところはなく、あとは復元するか初期化するかと言われ、とりあえず復元してみることにしました。
その時の手順、かかった時間等を紹介します。
システムの復元とは
システムの復元とは、パソコン内に自動又は手動で保存される、過去の時点のデータにまでに戻すことです。
Cドライブ内のパソコン本体のシステムが当時の状態に復元されます。
写真などのデータは基本消えないとされていますが、心配であればバックアップをとることをお勧めしますと言われました。
実際行ったところ、写真やブックマークなど個人のデータは消えませんでした。
最近インストールしたプログラムとドライバーはアンインストールされる可能性があります。
システムの復元方法
実際のシステムの復元方法を紹介します。
私の場合、一番古い復元点は9/1のデータでしたので、そちらに戻しました(本日9/29)。
windows10の場合の手順ですが、その中でもバージョンによって多少やり方が異なるそうです。
うちのは バージョン1803
でした。
Windowsのバージョンを調べる方法はこのような感じです。
windowsのバージョンの調べ方
①左下のスタートボタンの上で右クリック
『ファイル名を指定して実行』を選択します。
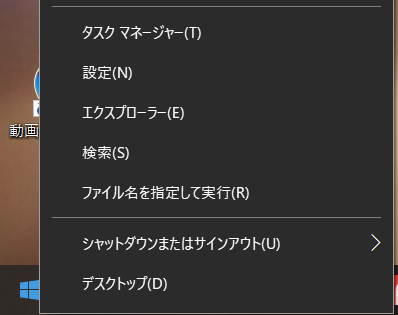
②名前のところにwinverと入力し、OKをクリック
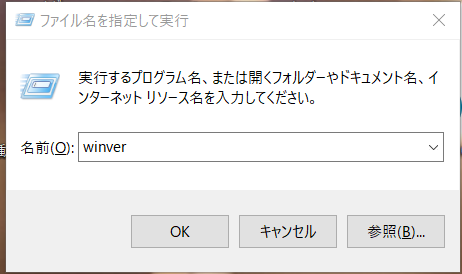
③バージョンがでてきます。
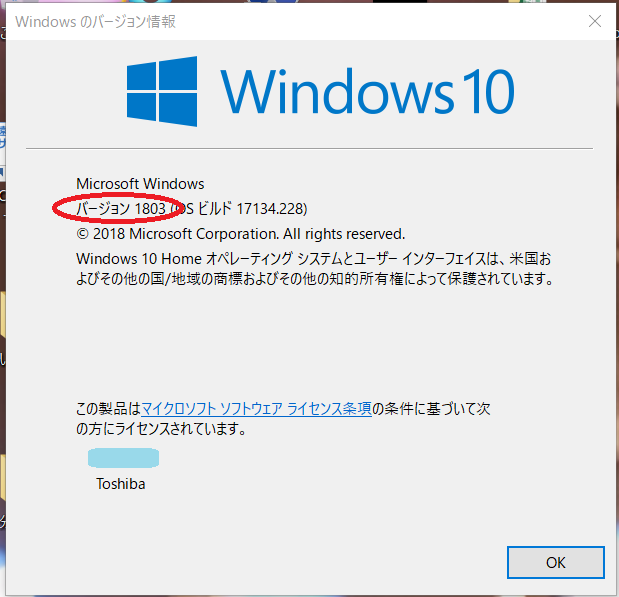
復元の方法
復元は次の順でクリックして進んで行きます。
①左下のスタートボタンの上で右クリック
②システム
③システム情報(右端にあるので全画面表示にしないと見えません)
④システムの保護
⑤システムの復元
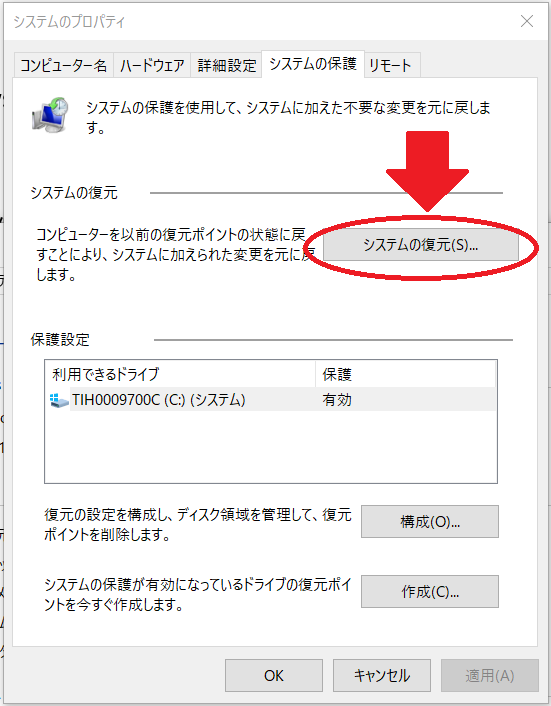
⑥次へ
⑦他の復元ポイントを表示にチェックを入れる
⑧復元したいデータを選択し次へをクリック
⑨完了
実際復元されるまで、2時間半かかりました。
さらに、なぜかgoogle chromeが起動できない状態になっていました。
古くから入っているもので、アンインストールはされていませんでしたが、何かがおかしくなったようです。
東芝のサポートに問い合わせたところ、セキュリティソフトをオフにしても変わらないのであればあとはクロームの問題なので、アンインストールして入れ直してくださいとのこと。
仕方がないのでインストールし直したところ、問題なく使えるようになりました。
システムの復元点の作成方法
復元させるためのデータは、アップデートなどが行われる時に自動で作られることが多いそうです。
けれども、自分で何かしようとした時に不安であれば、手動で復元点を作っておくこともできます。
その方法がこちら。
途中までは復元の方法と同じ手順です。
①左下のスタートボタンの上で右クリック
②システム
③システム情報(右端にあるので全画面表示にしないと見えません)
④システムの保護
⑤作成
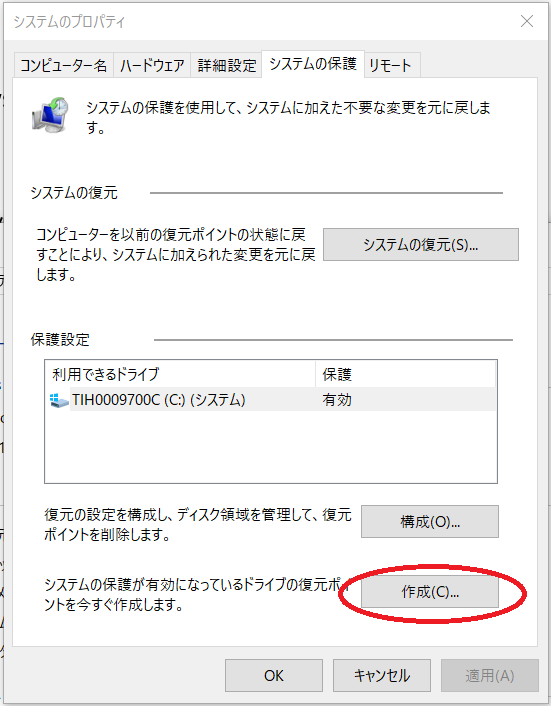
⑥いつのデータが分かるように名前を入れて作成。
うちは10分ほどで作成できました。
実際おこなってみると、戻したといっても一か月前程度なので大して変わりませんでした。
最近は特に動きがひどかったので、若干動きが早くなったかな~という程度。
復元点は1か月前程度までしか残っていないようなので、おかしくなったと思ったら早めに復元をした方がよさそうです。