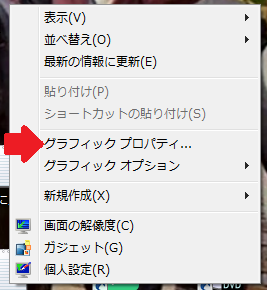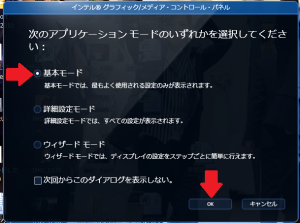スマホで撮った写真をパソコンに送ったところ、色がくすんで見えた。
スマホの方が鮮やかだった。
スマホとパソコンで色が違う!?
パソコンのディスプレイの色設定を変更すれば直るのかと思い、試してみたところ同じ色合いになったのでその方法を紹介。
うちのパソコンはノートパソコンでwindows7。
パソコンモニターの色の変え方
①最初の画面上(他の物を開いてない部分の上)でマウスを右クリックし、表示された中から、グラフィックプロパティを選択。
②基本モードを選択したまま、OKをクリック
③色調整を選択
④明るさ、コントラスト、ガンマ、サイドのバーを動かして調整し、適応、OKをクリック。
写真を開いておいて、見ながら色の変化を見ると分かりやすい。
彩度をいじったところ、くすんでいたのが鮮やかになった。
こういう写真だと鮮やかさの違いがよく分った(うちの子の鼓笛隊♪)。
変えてみて
写真が鮮やかできれいに見えるようになったのはいいが、ブログを書いていると目が疲れる。
疲れ目を感じる場合は、彩度を調整して低めにしたり、明るさを抑えたりするとよさそうだ。
明るさの変更だけなら、スタートボタンから入ってコントロールパネルで調整できる。
明るさのみの変更方法
次の順でクリックしていく。
①スタートボタン
②コントロールパネル
③デスクトップのカスタマイズ
④ディスプレイ
⑤明るさの調整
⑥下の方に出るバーで明るさを調整
この調整はその時だけの調整のようだが、周囲の明るさなどに合わせて一時的に簡単に変更できるので便利だ。
ずっと同じ明るさをキープしたい場合は最初に紹介した方法で変えてしまった方がよさそうだ。