昨日寝る前にwindows11をアップデートしたところ、ダウンロードした画像が下に表示されなくなってしまいました。
下に表示とはこれです↓

この形ではなく、右上のバーのところにダウンロードマークが出て、そこに入る形になったようです。
![]()
一枚ずつダウンロードされたものを表示してある方が作業上都合がよく、フォルダに入ってしまうこの表示では作業がしにくいため、なんとかダウンロード画像を今まで通り下に表示する方法はないかを探したところ、ネオくん日誌というサイトにそのやり方が書いてありました。
検索してもなかなか方法が見つからないと思ったら、こちらwindows11の設定の問題ではなく、グーグルクロームの設定によるものだったようです。
設定を変更すれば、今まで通り、ダウンロードしたものは下に表示されました。
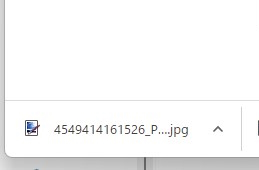
ダウンロードした画像を下に表示する方法
| 追記1:2023.11以降のアップデートでここで記載した方法は使えなくなってしまいました。
=自分用の備忘録= ※ショートカットで右クリック→プロパティ→リンク先→chrome.exe”の後ろに「 --disable-features=DownloadBubble,DownloadBubbleV2」を追加する --は小文字にする(小文字で打つと繋がって表示されてしまうので大文字で記載してある) ※再起動する前にクロームの右上のメニューの「終了」を押してしっかり閉じないと再起動だけでは変更されない。 ※再起動後にクロームを開く時に、トップ画面にあるクロームのショートカットから開かないと変更されない(タスクバーからではダメ)。
追記2:2024.2頃からさらに追記1の方法も使えなくなったようです。 パルスさんの別のページに、Chrome派生ブラウザ「Thorium Browser」について載っています。 Chromeは無理なようなので、Chrome派生ブラウザ「Thorium Browser」を使うのがよさそうです。 わたしはこちらで対応しました(2023.3現在普通に使えてます)。 デザインがchromeとほぼ変わりません。 |
ダウンロードした画像やファイルを下部に表示させる設定(現在こちらでは不可)
備忘録としてやり方を残しておこうと思いますので、よかったら参考にしてください。
1、Google Chromeのアドレスバーに「chrome://flags」と入力して検索(「」は入れません)
![]()
2、下記のような画面になるので、上の検索部分に「download」と打ち込んで検索
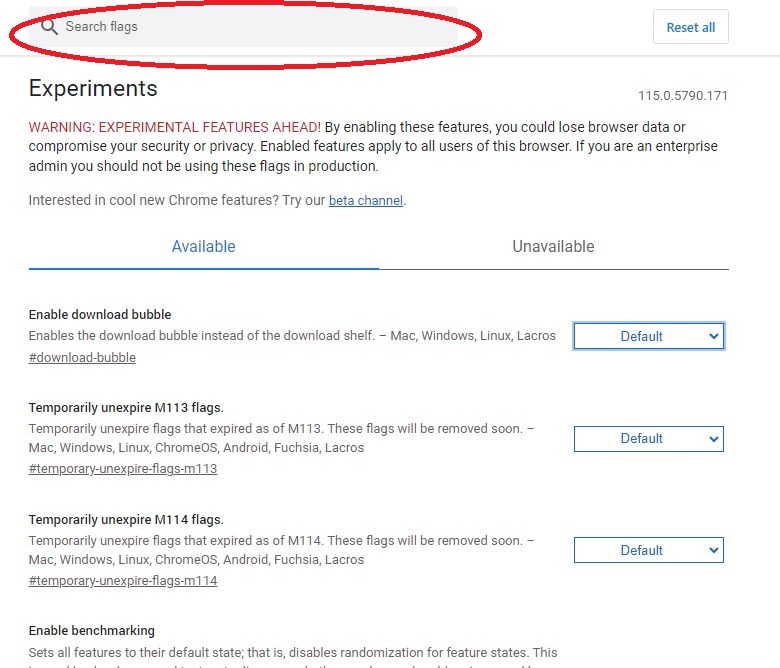
3、「Enable download bubble」という項目の右のプルダウンクリックして「Disabled」を選択し、最後に右下の「Refresh」を押す
これでダウンロードしたものが今まで通り下に表示されるようになります。
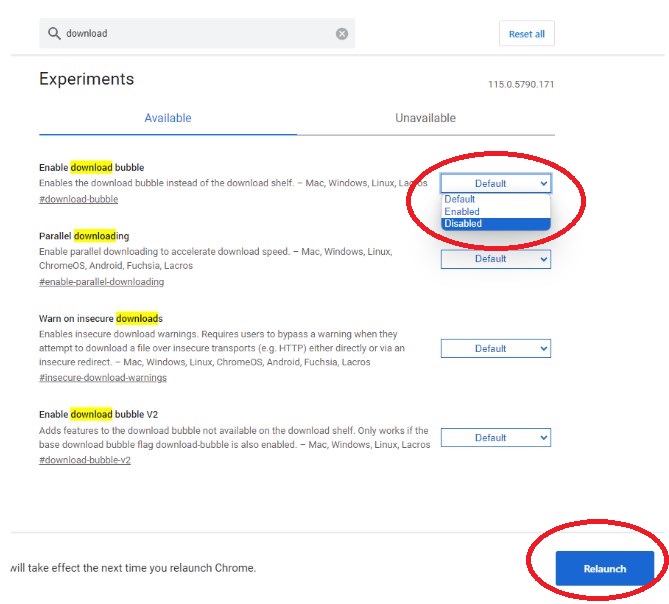
※最初はDefultになっています。Defultだと上部に表示されるようで、「Disabled」が下部を意味しています。
※「Refresh」を押すと、設定完了のためにChrome が再起動しますので、保存が必要なページを開いている場合は、保存してから行ってください。