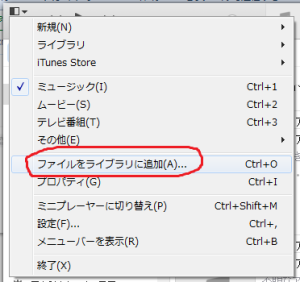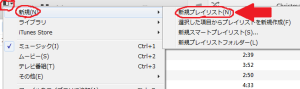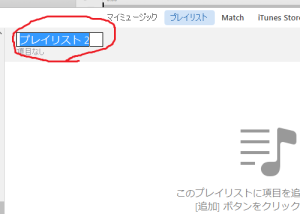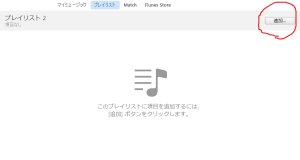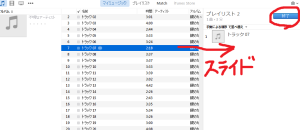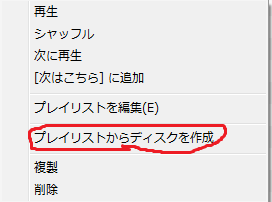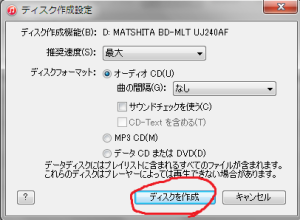スマートフォンに入れている曲やボイスレコーダーアプリの音をiTuneを使ってパソコンに入れてCDに落とす方法が分かったので、備忘録として残します。
手順としては、【スマホ→パソコン内のiTuneに入れる→CDに焼く】になります。
著作権などにひっかかるような違法な物にはやらないでくださいね。
スマホからiTuneへ入れる
iTuneというアプリを入れていない方はまずは入れてください。
iTuneの入れ方についてはこちらのサイトが分かりやすかったです。
⇒iTuneの使い方(iTunesをパソコンにインストールする)
1)スマホをパソコンにつないで、パソコン内のiTuneを開く
2)iTuneの画面左上のマークをクリックして開き、「ファイルをライブラリに追加」をクリック
3)入れたい曲が入っているフォルダを開いて曲を選択する。
【コンピューター⇒スマホ名⇒内部ストレージ⇒MP3⇒入れたい歌・音】
開いたらiTuneの曲一覧に曲が入ります。
スマホ内の曲が保存されている場所はスマホによって違う場合もあるので、ここにない場合はスマホ内のどこにあるかまず確認してみてください。
※上手く入らない場合は次に記載する別の方法で!なぜか入らないことも多いです。
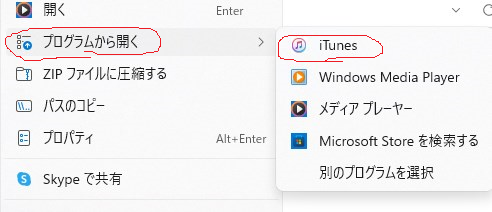
iTune側からの操作ではなく、スマホの曲をパソコンのフォルダにコピーしてから、そのフォルダ内の曲名の上で、
【右クリック→プログラムから開く→iTune】
の順に選択していってもiTune内に入ります(同時にiTune内で曲が流れ始めます)。
- ファイルの形式を見てMP3になっていても、本当に正しいものでないとライブラリに追加されません。これでなかなか入れられず戸惑いました。アプリを使って、MP4をMP3に変換したものは、しっかりとMP3形式になり、スムーズにライブラリに追加できました。
- アプリのスーパーボイスレコーダーの中身を焼きたい場合はコンピューター⇒スマホ名⇒内部ストレージ⇒SuperVoiceRecorder(フォルダ名)⇒録音したものの順にクリックして開きます。※アプリの場合、アプリ名がフォルダ名になっているようです。
iTunesの曲をCDに焼く
CDに焼くのもiTuneを使って行います。
1)iTune左上のマークをクリックして開き、新規の中の新規プレイリストをクリック
2)プレイリストのタイトルを打ち込み、右の方にある「追加」をクリック
3)左側に出ている曲一覧の中の入れたい曲をクリックしたまま、右の枠の中へスライドさせてコピーし、入れたい曲を全部入れたら「終了」をクリック
4)左側に出ているプレイリスト一覧の中から、先ほど作ったタイトルを選び、その上で右クリックをして「プレイリストからディスクを作成」をクリック
5)ディスクを入れてなかったら入れて、ディスク作成設定画面で変更したいものがあれば変更して、「ディスク作成」をクリック
これでプレイリストに入っている曲がCDディスクに焼かれます。
関連記事:CDの曲をスマホへ入れる入れ方|パソコンのiTunesに入れた音楽を入れる