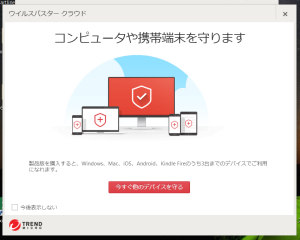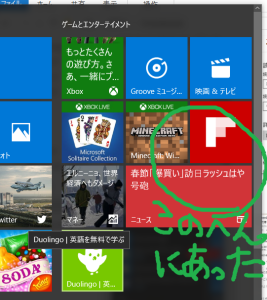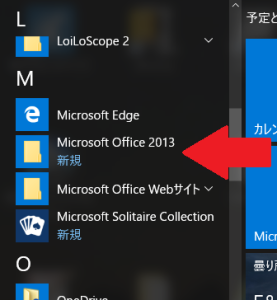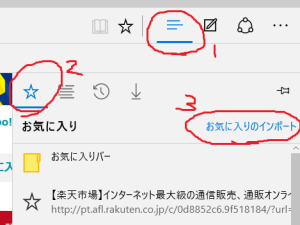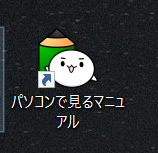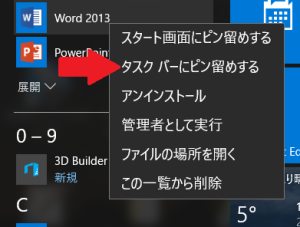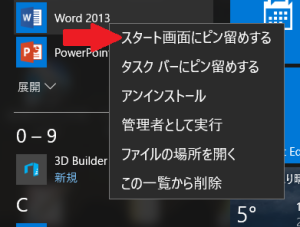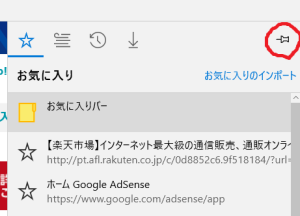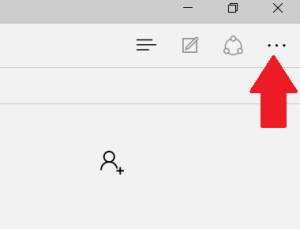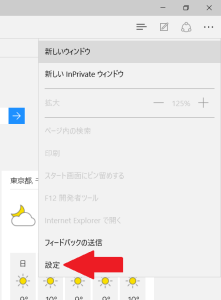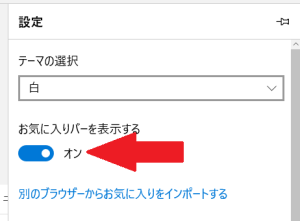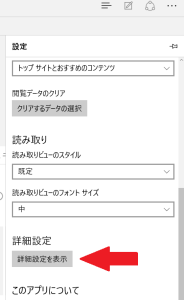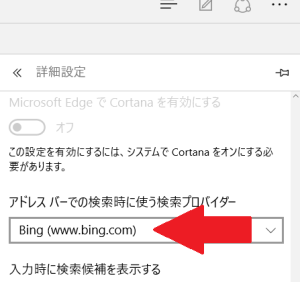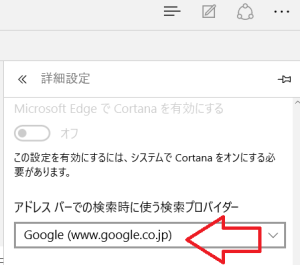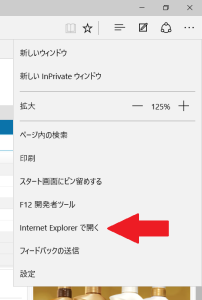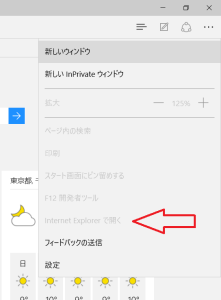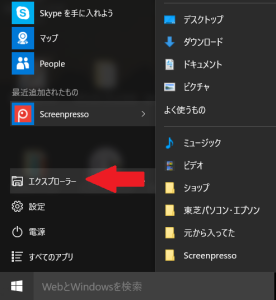使っていたパソコンがフリーズするようになってきたので、新しいパソコンに買い換えた。
新しくするといろいろ設定や引っ越しが面倒。
説明書は最低限のことしか書いていないので、何をすればいいか分からない。
必要最低限おこなったこと、使いやすくするためにしたことを紹介する。
使用しているパソコンのメーカー
旧 :SONY VAIO windows7
新 :東芝 dynabook windows10
パソコンによってやり方は変わるかもしれないので、メーカーが違う場合はご参考程度で。
設定等を行った項目
①付属のスタートアップガイドに沿ってwindowsを使えるようにする
②ウイルスバスターをインストール
③ネットに接続
④officeを入れる(word、excel、outlookなど)
⑤Outlookを使えるように設定する(メール)
⑥データの引っ越し
⑦リカバリーメディアの作成
⑧その他使いやすくいろいろ
実際の流れ
①付属のスタートアップガイドに沿ってwindowsを使えるようにする
説明書に沿ってすれば問題なし。
②ウイルスバスターを入れる
スタートアップガイドに沿ってする中で、「ウィルスバスターを使用する」にすれば自動でお試し版がインストールされるので、特に操作はいらなかった。
最後に、再起動してくださいとでるのですぐにするかあとでするかをえらべばよい。
古いパソコンに入っているウイルスバスターを新しい方に入れる方法
もともと使っていたウイルスバスターを継続して使う場合は以下の方法で行う。
古いパソコンのウイルスバスタークラウドのアイコンをクリックすると、 「今すぐ他のデバイスを守る 」という赤いところが出る。
それをクリックすると手順が出るのでその通りにやればできる。
手順としては、プログラムをインストールしてそれをUSBに入れて、USBを新しいパソコンにさしてコピーする。
シリアルナンバーも出るので、新しいパソコンにコピーしたところでそのシリアルナンバーを入れれば、新しいパソコンの方も保護される(3台まで可能)。
古い方からメールで送って、新しい方でそのメールを開いて設定することもできるが、その場合は先にネット接続をしてから行う。
③ネットに接続
LANケーブルでつなぐか、無線の設定をする。
設定の仕方はこちらの記事で紹介。
④officeを入れる
スタート画面をクリックすると「Microsoft office」という項目があるのでクリックする。
付属してきた小さいカードに書いてあるプロダクトキーを入れる。
その後流れに沿って行えばできるが、説明書もついているのでそちらで確認もできる。
●word 2013 :スタート画面をクリックした時の一番上「最近追加されたもの」のところに入った。
●outlook 2013 :同上
●PowerPoin 2013 :同上
●Excel 2013 :どこに入ってるの?と思ったら、最近追加されたもののところに一緒に入っていた。最近追加されたものは3つまでしか見えないようで、その下にある「展開 」をクリックすると全部表示された。
あとはアルファベットの「M」のところにあるMicrosoft office2013をクリックするとダウンロードしたものがでてきた。
デスクトップにアイコンのショートカットを作る方法
スタート画面ででてきたところで左クリックしたまま、何もないデスクトップ画面までスライドしてコピーする。
するとショートカットとして作成される。
⑤outlook(メール)を使えるようにする
※あとから気が付いたが、このあとの6)データの引っ越しをするとoutlookのデータも引き継がれるのでする必要なかったかも知れない。
まず6)をやってみて、引き継がれないようならこちらをやったほうがよさそうだ。
①左下のスタートボタンを押して、すべてのプログラムをクリック
②一番上の方の最近追加されたものの中の 「outlook」をクリック
その後よく分からなくなったので調べたら分かりやすく書いてあるサイトがあったのでこちらを参考にさせてもらった。
インターネットサービスプロバイダーに最初に契約したとにもらった書類を使う。
・POP3サーバー
・SMTPサーバー
・電子メールアカウント
・電子メールパスワード
などが書かれている書類だ。
⑥データの移行(引っ越し)
新しい側のパソコンから行う。
デスクトップの画面に左上の方にある「PC引っ越しナビ」で行える。
説明が丁寧に出るので、その通りにやれば簡単に行えた。
ネットを使う方法やケーブルを使う方法、USBや外付けHDDを使う方法がある。
うちはバッファローの3.0TBの外付けHDDを使ったので、その流れをざっと紹介する。
流れ
①新しいパソコンの「PC引っ越しナビ」を開く
②新パソコンにUSB(又は外付けHDD)を繋ぐ
③梱包プログラムがUSBにコピーされる(4~5秒)
④USBを古いパソコンに差し替える
⑤梱包プログラムを開きコピーするデータの梱包作業に入り、梱包された物はUSBに入る(約1時間)
⑥USBを新しいパソコンにつなぎ直し、梱包された古いパソコンのデータを開いて新しい方へ取り込む(約1時間)
⑦再起動する。
⑧筆ぐるめのバックアップデータを戻すかと出るので戻すを選択し、引っ越しさせたデータを反映させる。
⑨Microsoft Edga(インターネット)を使う場合は、右上の三本マークをクリック、次に☆をクリックし、右に書いてある「お気に入りのインポート」をクリックして引越ししたお気に入りデータを反映させる。
※インターネットエクスプローラーやクロームを使う場合はそちらを設定。
データの引っ越しにかかる時間
梱包してUSBへ移すのも、USBから新しいパソコンへ移すのも1時間ずつかかり、計2時間かかった。
これはデータの量で変わる。
1時間のうちのマイピクチャが20分、マイビデオが35分かかっている。
ほとんどがライブラリに入っているその二つに時間を取られているので、ライブラリにあまり入ってなければあっという間に終わると思う。
ちなみに、うちは現像していない子供の写真が数千枚も入っていて、動画も何本か入っていた7~8時間は入っていたと思うので重かったようだ。
⑦リカバリーメディアの作成
付属の説明書にも書かれているが、パソコンがおかしくなった時に初期状態に戻すために必要なソフト。
パソコンにも入っているが、その部分が壊れると使えないので作っておくことを勧めている。
作成の手順
①デスクトップの「パソコンで見るマニュアル」から入る
②「準備編」をクリックし、あとはわかりやすい説明が出るので流れに沿ってすればOK
リカバリーメディア作成にかかる時間
うちの場合はBD-Rに入れたので交換なしで1枚ですんだが、1時間15分かかった。
DVDの場合は4枚必要と出ていたので交換の手間などを考えるともう少しかかるかも知れない。
一応ここまですれば、だいたい元のパソコンと同じになったし準備完了。
でも さらに使いやすくするためにしたことは次に紹介。
使いやすくするための設定(windows10)
①デスクトップ画面の下(タスクバー)に使うアイコンを表示
スタートボタンをクリック、すべてのプログラムをクリックして表示させた中で、タスクバーに表示させたいものがあったら、右クリックをして、「タスクバーにピン止めをする」を選択。
デスクトップ下のバーに表示されるようになる。
②スタート画面にピン止めする
スタートボタンをクリックしたときに出てくる画面の中にアイコンを表示さえたいときは、させたいものの上で右クリックをして、 「スタート画面にピン止めする」を選択。
スタートボタンを押したときの画面に表示されるようになる。
マイドキュメントやマイピクチャをよく使うのでここに出した。
③古い方に入れてたソフトを新しい方にもインストールする
④プリンターとの接続設定もやり直す
⑤Microsoft Edgaの設定
※インターネットエクスプローラーやクロームを使う場合は不要。
お気に入り(ブックマーク)を表示・固定する
お気に入りの画面を出した時にでる画鋲のマークをクリックで固定できる
上のお気に入りバーを表示する
①Microsoft Edgaの画面の右上の三つの点のところをクリック
②設定をクリック
③一番上の方にある「お気に入りバーを表示する」をオンにする。
検索をグーグル検索にする
①Microsoft Edgaの画面の右上の三つの点のところをクリック
②設定をクリック
③下のほうにある詳細設定をクリック
④アドレスバーでの検索時に使う検索プロバイダーの項目をgoogleに変える。
↓↓
インターネットエクスプローラーに変える
Microsoft Edgaよりもやっぱり使いなれたInternet Explorerがいいというときは、変更することもできます。
①Microsoft Edgaの画面の右上の三つの点のところをクリック
②Internet Explorerで開くをクリック
これでInternet Explorerで開いた画面が出る。
それと同時にデスクトップにショートカットが作成させていたので、それを「タスクバーにピン止めする」でタスクバーに固定した。
※一番最初に開く画面はInternet Explorerでは開けないようで、Internet Explorerで開くがクリックできないようになっている。
その他困ったこと
windows10のマイピクチャやマイドキュメントはどこにある?
スタートボタンをクリックした時に下から4番目にある「エクスプローラー」の中にあった。
データの移行(引越し)をすると元のは消える?
コピーされるという形なので消えずに残っている。
なぜかコピーできないものもあった。
お気に入りのリストでできなかったのが多かった。
インストールしてあるソフトも移行できるか。
これはできない。
ショートカットはそのまま引越ししてデスクトップ上にですが、再度インストールしないと使えない。
買い替えると何からやっていいかわからず大変だが、やることがわかれば手順はわかりやすかったり、わからなくてもネットに乗っていたりするので簡単だ。