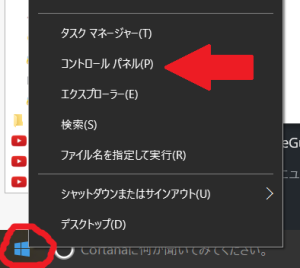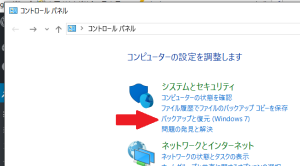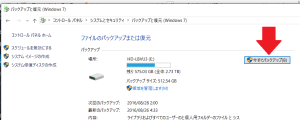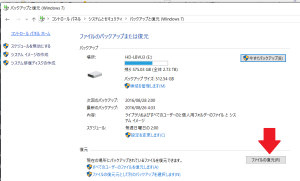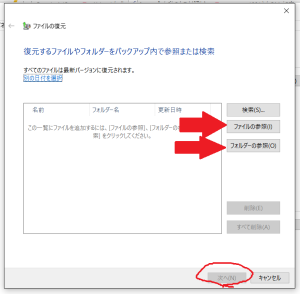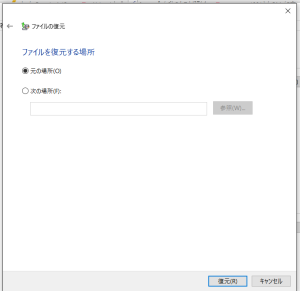PCデータのバックアップ方法
(写真、itunes、筆ぐるめなど)
今回半年前に買ったばかりのパソコンに不具合が出て修理にだすことになった。
初期化する可能性もあるので念のためバックアップをとることに。
コントロールパネル内にある『バックアップと復元』ですればいいと思っていたが、念のため問い合わせると、この項目では、データのバックアップされないと言われた。
じゃあデータのバックアップのやり方は?
問い合わせたのでデータのバックアップの取り方を紹介。
『バックアップと復元』は意味ない?
私の使っているパソコンは7か月前に買ったばかりの『東芝 ダイナブック PT55TGP-BWA』。
急に画面が真っ白になり、黒と白で点滅したりしたため、修理に出すことになった。
二回あったが一時的なもので今は使えるので、初期化に備えて念のためバックアップをとることに。
重要な写真などは外付けハードコピーして一つ一つ手動でバックアップをとっていたが、その他はとっていなかったのでパソコンのデータをまとめてバックアップすることに。
PCのコントロールパネル⇒システムとセキュリティ⇒『バックアップと復元』
という項目があり、ここからバックアップを取ればデータも全部バックアップが取れると思っていた。
でも、一応東芝に問い合わせてみた。
すると驚きの答えが。
『「バックアップと復元」では写真などのお客様のデータはバックアップされません』
このバックアップ機能はシステムのバックアップをとるだけで、データは入らないとのこと。
それって意味あるのか?
写真とかほんとに入らないのか何度も確認したが、入りませんと答えた。
リカバリーメディアと同じですかと聞くと、似たような感じだがちょっと違うと。
初期化したときに使うわけでもないと。
何のためにあるかなど詳しく聞いたが結局分からず。
結論としては、
『このバックアップはしておかなくて大丈夫です』
とのことだった。
こんなことってある?
納得がいかずに一応これでバックアップを取ってみると、ちゃんとC:ドライブの中身全部がしっかりバックアップされていて、試しに写真を一枚復元してみるとできた。
東芝のPC使い方窓口の人が間違っていたようだ。
バックアップと復元からのバックアップ手順
1)右下の窓のマークの上で右クリック(windows10の場合)してコントロールパネルを選択
※バージョンアップされてからはこの方法でコントロールパネルが出なくなりました。
その場合は、
左下のスタートボタンを左クリック
↓
W行の中のWindowsシステムツールをクリック
↓
コントロールパネル
2)バックアップと復元を選択
3)今すぐバックアップを選択してバックアップ
※初めてする時はバックアップ先の選択などもあり
バックアップと復元からの復元の手順
1)バックアップ時と同様に開いたら、今度は下にある「ファイルの復元」を選択
2)個々のファイルを復元する時は「ファイルの復元」、フォルダごと復元するときは「フォルダーの復元」を選択し、復元するデータを選んで次へを押す
3)ファイルの復元先を選んで「復元」をクリック。
元の場所を選択すれば、パソコンにあった時にもともと入っていた場所に戻る。
個々のデータのバックアップ方法
使い方窓口の方の提示した方法は、パソコン内のバックアップをとりたいフォルダやデータをコピーして、外付けハードディスクやSDカードなどに貼り付けるというものだった。
普通だ。
写真でなくお気に入りなどもそうするとのこと。
これだったら元からやってるからわざわざ教えてもらう必要はなかった。
この方法で外付けハードにコピーを取り、新しいパソコンの同じ場所にこれをまたコピーすればよい。
コピーの手順としてはこちら。
1)バックアップしたいフォルダやデータを表示
2)バックアップ先の外付けハードディスクを別に開く
※1)で開いた所の横のメニューから開くと1)で開いたものが消えるので、そこから開かずにスタートメニューからもう一つエクスプローラーを開く(ピクチャー、musicを開いてもよい)。
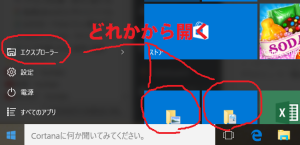
その中のメニューからバックアップ先(外付けハードやSDカード)を選択して開く。
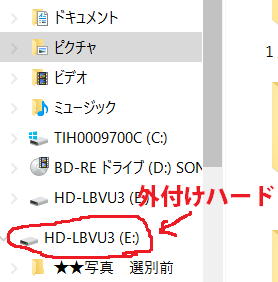
3)エクスプローラーが二つ開いた感じになるので、コピーしたいデータを1)から2)の中へスライドさせる。
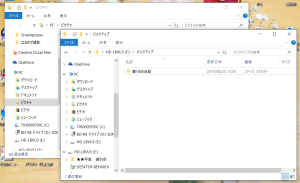
これで外付けハードの中にコピーができる。
新しいパソコンにした時は、これを逆にスライドさせればパソコン側にデータがコピーされる。
3、データの入っている場所
ただ、写真やmusicなど入ってる場所がすぐ分かる所なら簡単だがそれ以外はどこに入っているのか。
インターネットエクスプローラーの「お気に入り」の場所は教えてもらった。
itune、筆ぐるめなどのバックアップはマニュアルがないのでそれぞれのところへ電話してどのようにバックアップを取ったらいいかきいてくださいと言われたが、探したらフォルダのある場所が見つかった。
そこからバックアップをとればよい。
※ピクチャなどをクリックしてもエクスプローラー画面が立ち上がる
お気に入り
エクスプローラー⇒ PC ⇒ (C:)ドライブ ⇒ ⇒ ユーザー ⇒ 自分のユーザー名 ⇒ お気に入り
※写真などももともとここに入っているが、よく使う物なので分かりやすいところにフォルダが出してあるようだ。
itune
エクスプローラー⇒ PC ⇒ music ⇒ itune
筆ぐるめ
データの種類によって、二か所に分かれて入っているらしい。
・エクスプローラー⇒ PC ⇒ (C:)ドライブ ⇒ ユーザー ⇒自分のユーザー名 ⇒ドキュメント ⇒ 筆ぐるめ
・エクスプローラー⇒ PC ⇒ (C:)ドライブ ⇒ ユーザー ⇒パブリックユーザー ⇒パブリックドキュメント ⇒ みんなの筆ぐるめ
パソコンのOSによって違いはあるようです。
その他のバックアップ方法
パソコンにダウンロードしたソフトの中には、その中でバックアップを取れるものもあるので、そういう物はそちらから取った方が楽かもしれない。
筆ぐるめがそうだった。
ただ、筆ぐるめを開くと「簡単バックアップ」というのがあるのでそこからバックアップが取れるが、データの場所を指定するようになっており、どこに入っているか分からないのと検索をかけるのでものすごく時間がかかる。
まとめ
パソコンのコントロールパネルに入っている「バックアップと復元」からまとめてバックアップすれば、C:ドライブすべての中身がバックアップされ、そこからまとめて復元もできるし、ファイル一つだけ復元もできる。
しかし何時間もかかかる。
C:ドライブ全部をバックアップとる必要がなければ、必要な物を個々にコピーして外付けハードディスクに貼り付ければいい。
だいたい必要なものはC:ドライブのユーザーの所に入っているので、
『エクスプローラー⇒ PC ⇒ (C:)ドライブ ⇒ ユーザー ⇒自分のユーザー名』
の中の
『お気に入り~ミュージック』
あたりを全部まとめてバックアップ(コピー)しておけば、ドキュメント内に入ってるitunesなどもまとめてコピーされるのでよさそうだ。
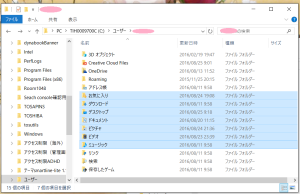
自分のユーザー名のところではなくパブリックユーザーにもデータが入っていた筆ぐるめのようなものがあったら、それは別にコピーする必要があるので、し忘れないように注意した方がよい。
ダウンロードしたソフトはやはりコピーはできないとのことなので、新しいパソコンを立ち上げたらダウンロードし直す必要があるようだ。
メーカーへお問い合わせをしてもよく分かってない人もいるようなので、説明に納得がいかなかったら後日もう一度かけて違う人の説明も聞いた方がよさそうだ。