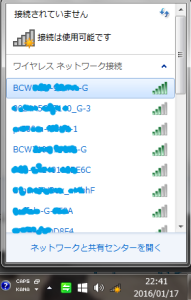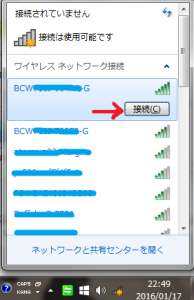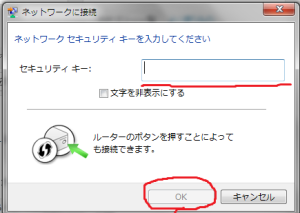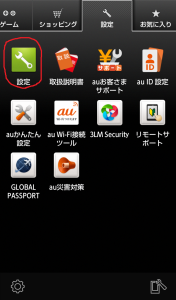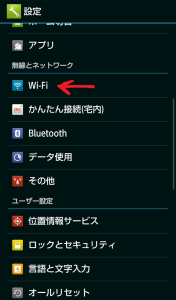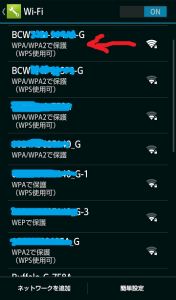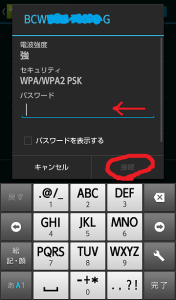うちはケーブルテレビのモデム(無線ルーター兼用)を使っている。
今回調子が悪くなってモデム交換をし、PC、スマートフォン、プリンター、3DSの無線ラン(wi-fi)の設定をやり直したたので、やり方を忘れないように備忘録として残す。
設置するまではケーブルテレビ会社がやったので、無線LANを使ってパソコンやスマホなどを使えるようにするインターネット接続方法から。
ついでに無線から有線に変更する方法も。
無線設定に必要な物
無線ルーターの裏に書いてある、
- SSID :自分のモデムを表す番号(BCW〇〇〇・・・-Gなど)
- PASS KEY :接続を許可するためのパスワード
写メで撮っておくかメモしておくといちいちモデムを見なくて済むので便利。
※自分で購入した無線ルーターの場合、ルーターに貼っておらず別に紙に書いてあるかも。
※SSIDの最後にGが付くものは周波数が2.4、Aが付くものが2.5と説明された。
通常は周波数2.4を使うので、-Gの方を使うとのこと。
ただし、テレビや電話や電子レンジなども2.4なので混戦するようなら2.5を使ったりするとのこと。
けれど、2.5は対応しているものとしてない物があり、うちのパソコンは2.5は電波を拾わなかったので無理だった。
3DSも拾わなかった。
スマホは2.4も2.5も拾った。
両方登録しておけば片方が途切れる時などにもう片方に変更すれば繋がったりするとのこと。
パソコンのワイファイ設定方法
①右下のアンテナマークをクリック
②無線ルーターに書いてある自分のSSIDと同じものを選んでクリック
いろいろあるのは他の家のの無線電波も来ているから。
一番電波が強くアンテナが立っているのがだいたい自分の家の物。
③接続をクリック
④セキュリティキーを入力してOKを押す。
これで接続完了。
スマホのワイファイの設定方法
①アプリの 「設定」をクリック
※auのアクオスフォン使用
②wi-fiをクリック
③無線ルーターに書いてある自分のSSIDを選択
③パスワードのところに、無線ルーターに書いてあるPASS KEYを入力して接続をクリック
これで接続完了。
3DSのインターネット接続の設定方法
①「本体設定」をクリック
②「インターネット設定」をクリック
※保護者による使用制限がしてある場合は解除する
③「インターネット接続設定 」をクリック
④「接続先の登録」をクリック
⑤ 「自分で設定する」をクリック
⑥「アクセスポイントを検索 」をクリック
⑦無線ルーターと同じSSIDを選択
⑦無線ルーターに書いてあるPASS KEYを入力して「決定 」をクリック
⑧このアクセスポイントを接続1として保存します。よろしいですか?とでるので「OK」をクリック
⑨OKをクリックし接続テスト実施。
⑩ 「接続テストに成功しました」と出たら 「OK」をクリックして終了。
あとはWiiUも設定したが、3DSとほぼ同じだった。
プリンターの設定もしたが、同じように自分のSSIDを選んでパスワードを入力するだけ。
やり方を覚えればどれも同じ流れのようだ。
パソコンを無線から有線にする方法
無線が不安定になった時、有線にしてみた。
①LANケーブルで無線ルーターとパソコンを繋ぐ
②ノートパソコンのワイヤレススイッチをOFFにする
ワイヤレススイッチはOFFにしなくても有線で繋がったりもしたがすぐにWifiに切り替わったり不安定だった。
これだけで優先に切り替わった。
有線から無線に戻す時は、LANケーブルを抜いて、ワイヤレススイッチをONにするだけ。
設定をし直す必要はなかった。