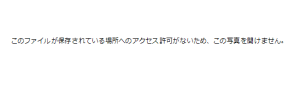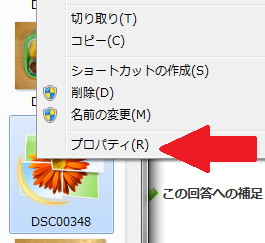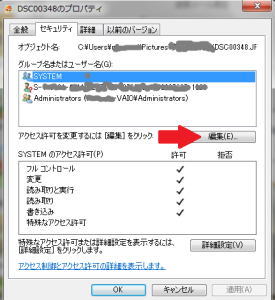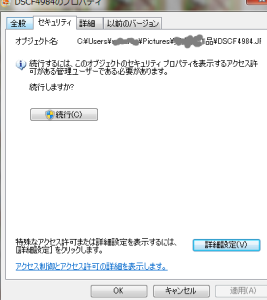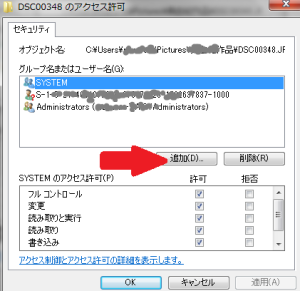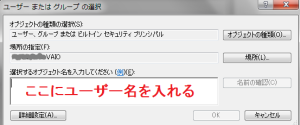ファイルやフォルダを開こうとしたら
『このファイルが保存されてる場所へのアクセス許可がないため、この写真を開けません』
などのアクセス拒否が出た場合の対処法を紹介。
アクセス許可がないと表示された
マイピクチャーに入っている写真を見ようとしたら上記のようにアクセス許可がないから開けないと出た。
なんとか見れるようになったので写真入りでやり方を紹介する。
私の場合は写真だったが、アクセス許可がないと出た時には違うファイルでも同じ対処法で有効と思われる。
原因
いろいろ調べた結果、保存した時とユーザー名が違うと開けない様子。
全部ではないのがなぜかは分からないが、私の場合はパソコンを初期化した時に、そのあとパソコンのユーザー名を変更した。
対処法
今のパソコンのユーザー名も許可すれば見れるようになる。
そのファイルの所有者変更、または見れる人を追加するということだ。
※ユーザー名を忘れた場合:スタートボタンをクリックした時の右上(ドキュメントの上)に書かれているのがユーザー名の様子

方法・手順
1、見れない写真(ファイル、フォルダ)の上で右クリック
2、プロパティを選択
3、上のところのセキュリティを選択し編集をクリック
※1回目のみこの画面でその後はこの画面は出ずに4の画面になった(その場合は3を飛ばして4へ)
4、「続行するには・・・」と出るので「続行(C)」をクリック
5、追加をクリック
他のユーザーはそのままで今のパソコンのユーザー名を追加する。
※もし元のユーザーを削除したい場合は、消したいユーザーを選択した状態で削除をクリック。
6、選択するオブジェクト名を入力してくださいと出たら、今のパソコンのユーザー名を入れOKをクリック
7、新しいユーザー名が追加されているのでOKをクリック
これで、見れなかったフォルダやファイルが見れるはず。
もしこれダメな場合は他の方法の検討を。